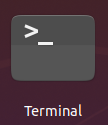The Linux Terminal¶
In this exercise, we will familiarize ourselves with the Linux terminal.
Starting the Terminal¶
To open the terminal, click on the terminal icon:
Create a second terminal window, either by:
Right-clicking on the terminal and selecting the “New Window” or
Selecting “Terminal” from the “Application” menu
Pressing Ctrl+Alt+T
Create a second terminal within the same window by pressing Ctrl+Shift+T while the terminal window is selected.
Close the 2nd terminal tab, either by:
clicking the small ‘x’ in the terminal tab (not the main terminal window)
typing
exitand hitting enter.
The window will have a single line, which looks like this:
peko@laptop-0:~$
This is called the prompt, where you enter commands. The prompt, by default, provides three pieces of information:
pekois the login name of the user you are running as.laptop-0is the host name of the computer.~is the directory in which the terminal is currently in. (More on this later).
Close the terminal window by typing
exitor clicking on the red ‘x’ in the window’s titlebar.
Altering Files¶
mv Command¶
The mv command can be used to move and rename files.
Type
mv test.txt test2.txt, followed byls.You will notice that the file has been renamed to
test2.txt.
Type
mv test2.txt new, thenls.The file will no longer be present in the folder.
Type
cd new, thenls.You will see that
test2.txthas been moved into thenewfolder.
Type
mv test2.txt ../test.txt, thenls.test2.txtwill no longer be there.
Type
cd .., thenls.This shows how
mvcan move and rename files in one step. The filetest.txtis present again in our working directory.
cp Command¶
Type
cp test.txt new/test2.txt, thenls new.You will see
test2.txtis now in thenewfolder.
Type
cp test.txt "test copy.txt", thenls -l.You will see that
test.txthas been copied totest copy.txt.
Note
The quotation marks are necessary when spaces or other special characters are included in the file name.
rm Command¶
Type
rm "test copy.txt", thenls -l.You will notice that
test copy.txtis no longer there.
mkdir Command¶
Type
mkdir new2, thenls.You will see there is a new folder
new2.
Tip
You can use the
-iflag withcp,mv, andrmcommands to prompt you when a file will be overwritten or removed.
Job management¶
Stopping Jobs¶
Type
./sample_job.The program will start running.
Press Ctrl+C.
The program should exit.
Type
./sample_job sigterm.The program will start running.
Press Ctrl+C.
This time the program will not die.
Stopping “Out of Control” Jobs¶
Open a new terminal window.
Type
ps ax.Scroll up until you find
python ./sample_job sigterm.This is the job that is running in the first window.
The first field in the table is the ID of the process (use
man psto learn more about the other fields).
Type
ps ax | grep sample.You will notice that only a few lines are returned.
This is useful if you want to find a particular process
Note
This is an advanced technique called “piping”, where the output of one program is passed into the input of the next. This is beyond the scope of this class, but is useful to learn if you intend to use the terminal extensively.
Type
kill <id>, where<id>is the job number you found with theps ax.In the first window, type
./sample_job sigterm sigkill.The program will start running.
In the second window, type
ps ax | grep sampleto get the id of the process.Type
kill <id>.This time, the process will not die.
Type
kill -SIGKILL <id>.This time the process will exit.
Showing Process and Memory usage¶
In a terminal, type
top.A table will be shown, updated once per second, showing all of the processes on the system, as well as the overall CPU and memory usage.
Press the Shift+P key.
This will sort processes by CPU utilization and shows which processes are using too much CPU time.
Press the Shift+M key.
This will sort processes by memory utilization and shows which processes are using too much memory.
Press q or Ctrl+C to exit the program.
Editing Text (and Other GUI Commands)¶
Type
gedit test.txt.You will notice that a new text editor window will open, and
test.txtwill be loaded.The terminal will not come back with a prompt until the window is closed.
There are two ways around this limitation. Try both…
Starting the program and immediately returning a prompt:
Type code:gedit test.txt &.
The
&character tells the terminal to run this command in “the background”, meaning the prompt will return immediately.
Close the window, then type
ls.In addition to showing the files, the terminal will notify you that
gedithas finished.
Moving an already running program into the background:
Type
gedit test.txt.The window should open, and the terminal should not have a prompt waiting.
In the terminal window, press Ctrl+Z.
The terminal will indicate that
gedithas stopped, and a prompt will appear.
Try to use the
geditwindow.Because it is paused, the window will not run.
Type
bgin the terminal.The
geditwindow can now run.
Close the
geditwindow, and typelsin the terminal window.As before, the terminal window will indicate that
geditis finished.
Running Commands as Root¶
In a terminal, type
ls -a /root.The terminal will indicate that you cannot read the folder
/root.Many times you will need to run a command that cannot be done as an ordinary user, and must be done as the “super user”
To run the previous command as root, add
sudoto the beginning of the command.In this instance, type
sudo ls -a /rootinstead.The terminal will request your password (in this case,
peko) in order to proceed.Once you enter the password, you should see the contents of the
/rootdirectory.
Warning
sudo is a powerful tool which doesn’t provide any sanity checks on what you ask it to do, so be VERY careful in using it.