Mapping and navigation in simulated environment¶
In this workshop, we aim to demonstrate some advanced robotics capabilities of ROS and its Navigation. In order to prevent unwanted damage to the robot or it’s surroundings, we first use a Robotont in a simulated world. After everything looks good in the simulation, we try the same on a real hardware.
Setting up ROS Navigation and Robotont in Gazebo simulation¶
This workshop relies on several ROS packages, which should already be preinstalled on your portable USB drive. Nevertheless, it does not hurt to enter the apt command again to update the dependencies. The apt commands to install Navigation and some other relevant packages using apt is as follows:
sudo apt update
sudo apt install ros-noetic-navigation ros-noetic-move-base ros-noetic-teb-local-planner ros-noetic-amcl ros-noetic-map-server ros-noetic-gmapping ros-noetic-realsense2-description
Additionally, we need the following packages to exist in our catkin workspace:
robotont_nuc_description
robotont_navigation
robotont_demos
robotont_gazebo
In case you have messed up your workspace, here is a copy-paste 4-liner for you:
cd ~/catkin_ws
vcs import --input https://raw.githubusercontent.com/robotont/robotont-setup/noetic-devel/ansible/roles/catkin/files_for_laptops/.rosinstall src
catkin build
source devel/setup.bash
Next let’s bring up a Gazebo simulation environment with the Robotont. There are different Robotont configurations available but in this workshop, we are going to use two different configurations: robotont_gazebo_nuc and robotont_gazebo_lidar.
Let’s launch the first configuration, robotont_gazebo_nuc, in a pre-made simulated world that represents a simple maze. Enter the following roslaunch command:
roslaunch robotont_gazebo world_minimaze.launch
Note
Gazebo may update its model database when it is started for the first time. This may take a few minutes.
After a successful launch, the window that pops open should look similar to the Fig. 4 below.
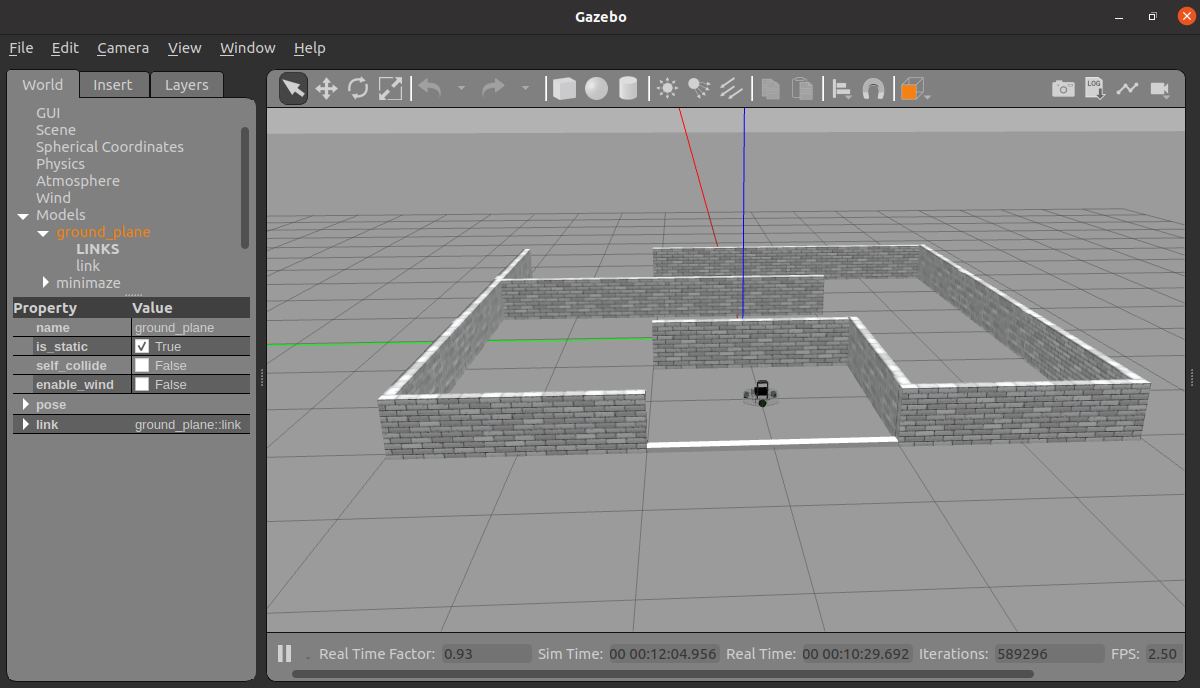
Fig. 4 Gazebo window with walls to make up a maze and a Robotont model.¶
Teleoperating the robot in Gazebo and visualization in RViz¶
Now, let’s explore the Gazebo world and see how ROS handles simulated worlds. We can use keyboard-based teleoperation for moving the Robotont. Open a new terminal window and enter:
rosrun teleop_twist_keyboard teleop_twist_keyboard.py
Recall the Day 1 and Day 2 for the keyboard controls and drive the robot through the maze.
Robots use cameras and laser sensors to perceive their immediate surroundings. As we already know, In ROS we can use RViz to visualize various sensory information. So start up RViz and add the following Display types:
RobotModel
DepthCloud
Image
After the Displays are properly configured, the view in RViz should look similar to Fig. 5. Go ahead and save the RViz configuration for future use (File->*Save*).
Try to navigate the maze by only looking at the RViz (not the Gazebo) window. When done, shut down all the nodes.
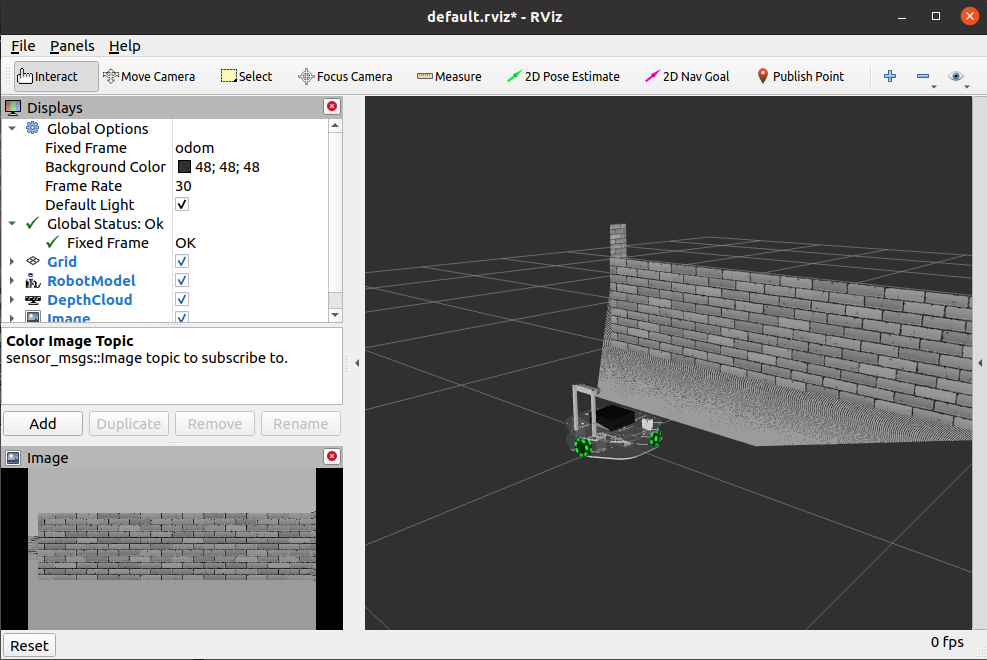
Fig. 5 Visualizing Robotont and its sensor feeds in RViz¶
Creating a 2D map of an environment¶
Now we are ready to test out mapping and navigating a known map.
Launch the Gazebo world-file in order to simulate the Robotont in the environment. However, this time, let’s use a Robotont with a 2D lidar as it will has wider field of view than that of our 3D camera. This helps the mapping and localization algorithms to create a maps and localize with higher accuracy for now.
roslaunch robotont_gazebo world_minimaze.launch model:=robotont_gazebo_lidarIn the RViz configuration, we can disable (uncheck) the Image and DepthCloud as this Robotont configuration does not contain the depth camera. However, let’s add and configure LaserScan to visualize the data from the 2D lidar.
#. Launch the SLAM in order to map the environment using gmapping algorithm: .
roslaunch robotont_demos gmapping.launch
Now it’s time to add Map display plugin with topic:
/mapto our RViz Displays and change the Global Options > Fixed Frame tomap.You should see a fragment of a map which is generated based on the current field of view of the robot. Use the keyboard-based teleoperation to drive through the entire maze to develop a full map similar to Fig. 6.
When the map appears sufficiently complete, run the map_saver node to save your map using the following command (it will save the map in your working directory under the name mymap):
rosrun map_server map_saver -f mymap
After saving the map, shut down all the nodes.
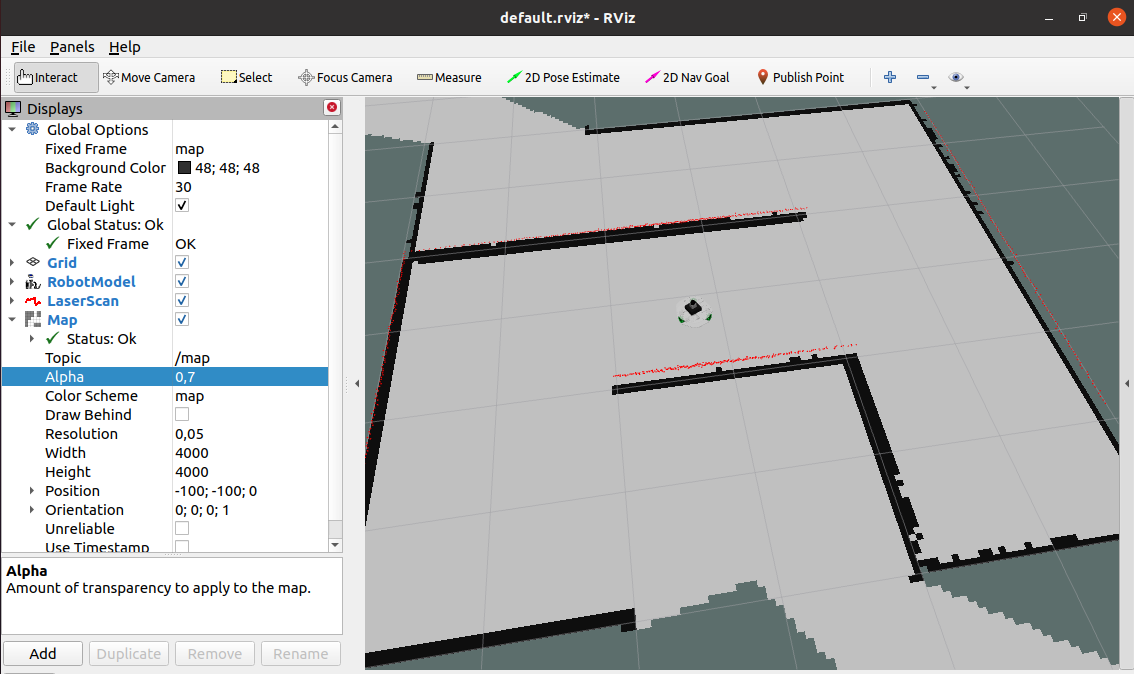
Fig. 6 Mapping with Robotont¶
Navigating the maze by sending navigation goals in RViz¶
Next, let’s try to automatically navigate the map, i.e. use some motion planning to move the robot.
Launch the Robotont with 2D lidar in a minimaze world.
Use the the map_server to publish the previously generated map.
rosrun map_server map_server mymap.yaml
Use amcl to start the localization of the robot on the map
rosrun amcl amcl
For motion planning, we need to launch the following and wait until “odom received!” is printed on the screen.
roslaunch robotont_navigation move_base.launch
Open RViz with Displays including Map, LaserScan, and RobotModel.
Hint
It is very likely that amcl has not placed the Robotont in the right place on the map. If this is, indeed, the case, then use the 2D Pose Estimate button in RViz to show on the map where the Robotont actually is.
Next, use the 2D Nav Goal button in RViz to set navigation goals for the Robotont on the map. Is the robot able to navigate the entire maze in one go?
Tip
To better interpret motion planning, feel free to add Path to RViz displays. There are 3 different types of motion plans you can visualize as Paths. Try adding three Paths and give each of them a different topic and color.
There are several parameters that can be tweaked in order to change the
move_baseperformance. Inrobotont_navigationpackage, these parameters are grouped in.yamlfiles, which can be found from theconfigfolder. Feel free to make changes there, but remember to relaunchmove_base.launchfor the changes to take effect.
Sending navigation goals with a ROS node¶
While we have just witnessed yet another powerful feature of RViz - the ability to let users specify the navigation goal for a mobile robot -, in most cases, the navigation goal for a robot is sent by another program (e.g., a decision making node). Therefore, we will next create a ROS node that is able to send navigation goals to the Robotont.
Follow this digital learning nugget up to the 5 min 40 sec mark to create a new package and node to send goals to the Robotont. The learning nugget exemplifies the code of making a robot move to a location of (0.2; 1.0).
Use the know-how from the video to create a node that commands the robot to navigate the complete maze.
In order to test the solution, the Gazebo simulation and the ROS Navigation must be running. That means:
Launch the minimaze Gazebo world with the Robotont with 2D lidar.
Start map_server.
Start amcl localization.
Start move_base for motion planning.
Verify if, in RViz, the robot is located approximately at the same position on the map as it is in Gazebo. If not, try to put it roughly in the same position using the 2D Pose Estimate button in RViz.
Run the node that sends navigation goals to the Robotont.